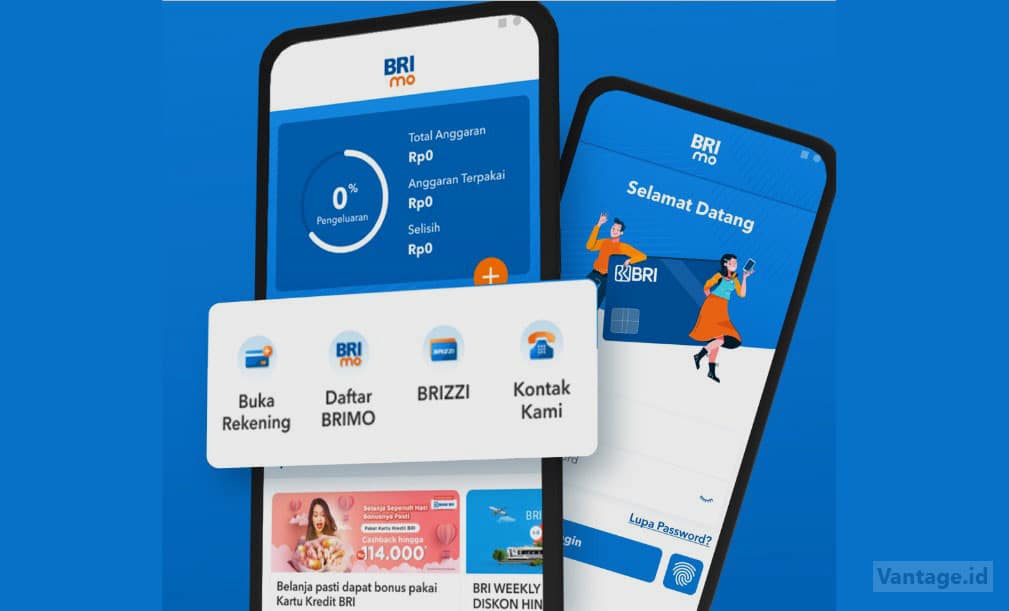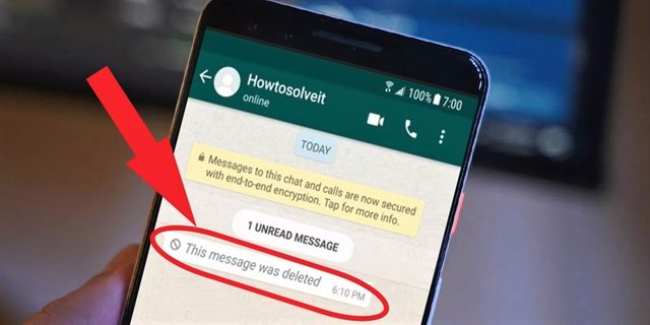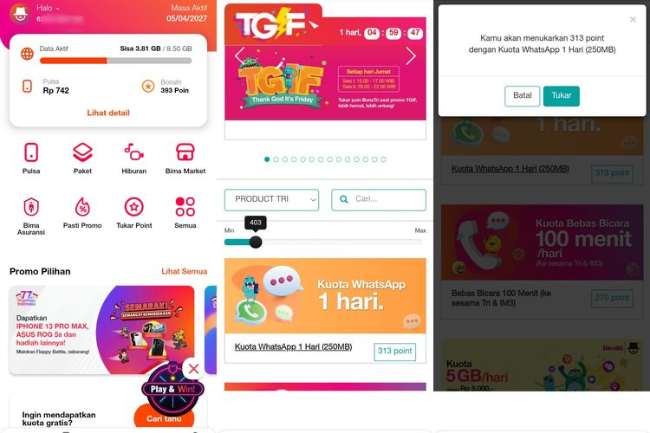Fitur screenshot sering dimanfaatkan untuk menyimpan informasi penting yang ada pada bagian tampilan layar ponsel secara cepat. Jika melakukan screenshot biasa, mungkin pengguna sudah merasa familiar. Namun sebagiannya belum memahami bagaimana cara screenshot panjang di iPhone.
Peningkatan kinerja fitur terus dioptimalkan untuk dapat memudahkan aktivitas pengguna. Diantaranya untuk dapat menangkap layar secara lebih panjang. Dengan memanfaatkannya, kamu tidak perlu lagi mengambil screenshot berkali-kali untuk informasi yang panjang dan bisa melakukannya sekali saja.
Pilihan Opsi Cara Screenshot Panjang di iPhone
Menangkap layar sudah menjadi bagian dari kebutuhan masa kini yang sering dilakukan oleh para pengguna. Namun sayangnya keterbatasan area screenshot membuat pengguna harus menangkap layar berkali-kali apabila menginginkan seluruh informasi yang ditampilkan.
Tidak perlu lagi repot, karena fitur screenshot di iPhone sudah ditingkatkan. Sekarang pengguna bisa langsung menerapkan cara nge screenshot panjang di HP iPhone secara praktis dengan mengikuti panduan berikut ini.
1. Menggunakan Touch ID

Touch ID merupakan fitur yang mampu mengenali sidik jari yang memungkinkan pengguna untuk membuka iPhone. Melalui sensor sidik jari ini, kamu bisa lebih mudah masuk ke perangkat iPhone tanpa harus memasukkan kode maupun password.
Tidak hanya sebagai tombol identifikasi sidik jari, namun fungsi ini juga dikenal sebagai tombol home dan bisa dimanfaatkan untuk mengambil tangkapan layar. Seperti apa cara screenshot panjang di iPhone dengan Touch ID. Berikut langkah-langkahnya.
- Tap tombol bagian Home + Power bersamaan.
- Otomatis fitur Screenshot akan berjalan. Jika layar sudah ditangkap, gambar mini akan terlihat pada bagian sudut layar.
- Pilih Hasil Screenshot tersebut untuk membukanya.
- Pilih opsi Full Page pada mode pratinjau untuk mengambil screenshot panjang.
- Lihat hasilnya yang menggulirkan kursor persegi di sebelah kanan hasil tangkapan. Sesuaikan hasilnya dengan keinginan.
- Untuk menyimpan screenshot silahkan tekan Selesai.
- Hasil screenshot panjang akan tersimpan di menu Gallery.
2. Memanfaatkan Tombol Volume
Cara screenshot 1 halaman di iPhone yang paling sederhana adalah dengan memanfaatkan tombol yang tersedia pada perangkat. Ini merupakan cara manual yang paling sering digunakan.
Meskipun cukup mudah, namun kamu harus memperhatikan langkah-langkahnya karena jika tidak dilakukan dengan benar maka hasilnya tidak dapat terlihat. Untuk mengambil screenshot panjang lewat tombol, ikuti tata cara berikut ini.
- Tekan tombol yang terdapat di bagian Samping + Volume Naik bersamaan.
- Dalam beberapa detik, lepaskan kedua tombol tersebut.
- Hasil Tangkapan Layar akan muncul dalam preview di bagian sudut kiri layar.
- Tekan Gambar untuk dapat melihat hasilnya.
- Masuk ke mode pratinjau dan silahkan klik Halaman Penuh untuk bisa screenshot panjang.
- Gulirkan Kursor Persegi untuk menyesuaikan hasil tangkapan layar yang diinginkan.
- Tekan Done apabila tangkap layar sudah selesai dilakukan.
- Otomatis hasil akan langsung tersimpan. Buka opsi Gallery untuk melihat hasil tangkapan layar yang dilakukan.
3. Melalui Assistive Touch
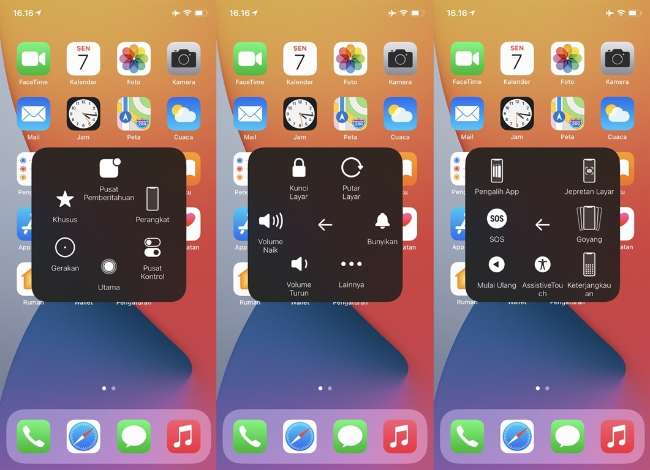
Assistive Touch dapat membantu kamu yang merasa kesulitan untuk menyentuh layar atau menekan tombol. Melalui Assistive Touch, kamu bisa melakukan berbagai aksi seperti masuk ke pengaturan, mengakses aplikasi favorit, dan lain sebagainya.
Kamu bahkan juga bisa mengubah kustomisasi pengaturan sesuai keinginan. Untuk keperluan screenshot, jendela Assistive Touch akan disembunyikan sementara dari layar setelah disentuh. Layar akan menampilkan konten yang akan diambil cuplikannya.
Cara screenshot panjang WhatsApp di iPhone dapat dilakukan dengan mengandalkan fitur satu ini. Secara praktis, tangkapan satu layar full bisa langsung tersimpan di perangkat. Untuk menerapkannya, silahkan ikuti tutorialnya sebagai berikut.
- Langkah pertama adalah tambah screenshot pada bagian Assistive Touch iPhone terlebih dahulu dengan cara masuk ke menu opsi Settings.
- Gulir halaman dan pilih bagian kolom Accessibility.
- Tap bagian opsi Touch yang tersedia pada halaman.
- Lanjutkan dengan menekan opsi Assistive Touch.
- Klik Satu Kali untuk dapat mengaktifkannya. Setelah fitur screenshot pada Assistive Touch sudah aktif, bisa langsung digunakan untuk menangkap layar.
- Pilih Halaman yang ingin di screenshot. Bisa berupa foto, video, maupun tampilan lainnya.
- Tekan ikon Assistive Touch yang berada di bagian pojok.
- Pilih opsi ikon Device.
- Tekan More, maka beberapa pilihan lebih lanjut akan tampil.
- Klik Screenshot untuk menangkap layar.
- Umumnya hasil screenshot akan ditampilkan pada bagian kiri bawah layar sehingga dapat di preview terlebih dahulu. Namun jika ingin menutupnya bisa langsung swipe kiri saja. Hasilnya bisa dilihat di galeri.
4. Screenshot Maker Pro
Cara lainnya yang bisa dilakukan untuk screenshot panjang adalah menginstall aplikasi tambahan. Fitur yang dihadirkan aplikasi ini memberikan kemudahan bagi pengguna untuk dapat menangkap layar sesuai dengan kebutuhan.
Namun kamu harus memeriksa ruang penyimpanan perangkat terlebih dahulu untuk dapat memasang aplikasi tanpa kendala. Aplikasi ini dilengkapi dengan beragam fitur menarik yang bisa digunakan secara gratis sehingga mampu memanjakan para pengguna.
Proses unduh dan penggunaannya cukup mudah sehingga tidak menyebabkan kebingungan. Seperti inilah caranya.
- Install Screenshot Maker Pro lewat App Store untuk memilikinya di perangkat iPhone
- Buka Aplikasi setelah proses pemasangan selesai dilakukan.
- Aktifkan Screenshot pada opsi yang tersedia melalui aplikasi.
- Tentukan Lokasi yang ingin ditangkap bagian layarnya.
- Tekan opsi Screenshot yang sudah aktif.
- Gambar Screenshot otomatis secara otomatis tersimpan pada bagian galeri.
5. App Tailor
Cara screenshot panjang di iPhone bisa dilakukan dengan bantuan aplikasi tambahan. Terdapat beberapa aplikasi yang dapat diandalkan, diantaranya adalah Tailor. Langkah-langkahnya cukup praktis, bahkan kamu tidak perlu menghafalnya.
Screenshot panjang bisa dilakukan dengan menginstall aplikasi pada perangkat. Layanan aplikasi sudah tersedia di App Store sehingga bisa ditemukan secara mudah.
Melalui aplikasi ini, kapan saja ingin menangkap layar panjang bisa langsung memanfaatkan fitur tersedia. Agar dapat memahami penggunaan aplikasi, simak tutorial menangkap layar berikut ini.
- Dapatkan dan Install App Tailor dari App Store.
- Proses instalasi akan membutuhkan waktu beberapa saat. Tunggu sampai selesai.
- Ambil Screenshot layar untuk beberapa bagian yang ingin dibuat menjadi panjang.
- Masuk ke App Tailor untuk dapat memanfaatkan fitur tersedia.
- Secara otomatis, aplikasi akan mendeteksi gambar yang sudah berhasil di screenshot.
- Gabungkan Hasil Screenshot agar dapat terlihat menyeluruh dan berbentuk panjang.
- Jika ingin langsung membagikan hasil screenshot, tekan ikon Share dan pilih media berbagi yang tersedia.
- Pilih opsi Save apabila ingin langsung menyimpan hasil screenshot yang sudah berhasil digabungkan.
- Hasil screenshot panjang akan tersimpan di ruang penyimpanan perangkat.
- Masuk ke menu Galeri untuk dapat melihat hasilnya. Umumnya gambar terbaru akan terlihat di bagian paling atas sehingga tidak akan sulit untuk ditemukan.
Beberapa cara screenshot panjang di iPhone cukup mudah untuk dipahami. Fitur ini mampu memberikan tampilan yang lebih menyeluruh dan rapi. Selain itu, screenshot panjang membuat ruang penyimpanan lebih hemat karena tidak perlu mengambil tampilan layar berulang kali.
Baca Juga: