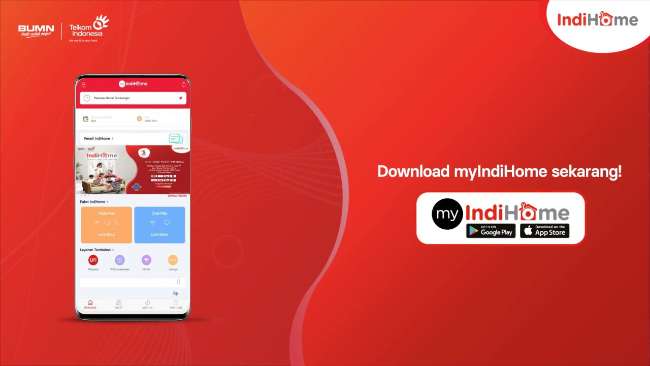Pada umumnya, setiap smartphone punya fitur untuk menangkap layar atau istilahnya adalah screenshot. Screenshot sendiri umumnya bisa dilakukan dengan menggunakan tombol fisik yang ada di sisi smartphone. Lalu bagaimana cara screenshot tiga jari di HP Samsung?
Samsung, sama dengan merk smartphone lainnya tentu punya fitur screenshot untuk memudahkan para penggunanya menangkap layar. Menariknya, Samsung punya fitur Screenshot Tiga Jari sehingga semakin memudahkan penggunanya untuk menangkap layar daripada harus menggunakan tombol.
Cara Screenshot Tiga Jari di HP Samsung

Samsung membekali smartphone-nya beberapa cara agar kamu dan pengguna lainnya bisa melakukan screenshot.
Ketika menggunakan tiga jari saja, maka pengguna Samsung secara otomatis bisa menangkap layar apapun yang ditampilkan di HP.
Walaupun fiturnya tersedia di HP, namun tetap saja kamu harus terlebih dahulu mengaktifkannya jika ingin menangkap layar.
Adapun fitur yang bisa kamu aktifkan adalah ‘Gesture’, setelah fitur ini aktif, maka kamu bisa screenshot menggunakan tiga jari saja. Berikut cara screenshot 3 jari di HP Samsung:
- Pertama, kamu bisa membuka menu ‘Pengaturan’
- Setelah menu ‘Pengaturan’ terbuka, scroll dan pilihlah menu dengan nama ‘Fitur Lanjutan’ yang ada di bagian paling bawah.
- Baru kemudian kamu bisa memilih menu dengan nama ‘Gerakan dan Gesture’
- Selanjutnya, kamu bisa mengaktifkan menu screenshot dengan 3 jari bernama ‘Usapkan Telapak Tangan untuk Mengambil’.
- Kalau fitur tersebut sudah diaktifkan, kamu pun sudah bisa mengambil screenshot menggunakan 3 jari dengan metode usapan ‘Mengambang’ yang ada di layar HP
Pada dasarnya, dengan metode usapan ‘Mengambang’ ini, kamu tidak harus menggunakan 3 jari untuk melakukan screenshot karena dengan satu jari saja, kamu bisa swap dan menangkap layar. Mengapa demikian, karena screenshot dengan tiga jari di HP Samsung ini belum tersedia.
Namun dengan mengaktifkan fitur ‘Mengambang’ di bagian atas layar HP Samsung, kamu bisa mengambil tangkapan layar dengan jauh lebih mudah karena tidak harus menggunakan 3 jari sekaligus.
Cara Screenshot di HP Samsung Lainnya
Selain menggunakan tiga jari untuk screenshot, ternyata Samsung punya banyak pilihan lainnya yang bisa dicoba. Metode screenshot yang akan disebutkan ini bisa dicoba untuk jenis HP Samsung seri apapun mulai dari versi murah, mid range sampai flagship sekalipun.
Inilah cara lain yang bisa kamu gunakan untuk melakukan screenshot di smartphone Samsung-mu:
1. Kombinasi Tombol
Bisa dibilang sih metode screenshot yang pertama ini sangat umum dan bisa dilakukan di merk smartphone apapun. Hampir semua smartphone pasti bisa melakukan screenshot dengan mengandalkan tombol fisik bawaan yang ada di samping kanan smartphone.
Kalau kamu ingin melakukan screenshot Samsung menggunakan tombol fisik, inilah caranya:
- Tutorial pertama, kamu bisa membuka layar yang hendak ditangkap
- Setelah itu, kamu bisa menekan secara bersamaan tombol ‘Power’ di bagian kanan atas dan juga ‘Volume Turun’ yang ada di sisi kanan paling bawah
- Setelah memencet dua tombol tersebut secara bersamaan, maka layar HP Samsung akan berkedip, tanda bahwa perangkat melakukan tangkapan layar
- Jika sudah melakukan screenshot, maka hasilnya akan langsung muncul dan otomatis
- tersimpan di galeri smartphone. Kamu bahkan juga bisa mengedit hasil screenshot dengan crop atau memberikan coretan
2. Menggunakan Sapuan Tangan
Kalau kamu malas menggunakan kombinasi tombol, maka kamu juga bisa menggunakan cara lain, yakni dengan sapuan tangan. Kamu hanya perlu aktifkan fitur ‘Palm Swipe To Capture’. Metode ini bagus untuk dijadikan alternatif selain cara screenshot tiga jari di HP Samsung.
Inilah panduannya:
- Langkah pertama, kamu bisa membuka aplikasi ‘Setting’
- Selanjutnya, kamu bisa tap opsi ‘Advance Settings’
- Kemudian, kamu bisa klik saja menu yang bertuliskan ‘Motions and Gestures’
- Setelah itu, segera aktifkan menu dengan nama ‘Palm Swipe To Capture’
- Kalau kamu ingin screenshot layar, maka bisa langsung arahkan layar ke halaman yang hendak ditangkap
- Baru kemudian kamu bisa mengusap layar HP-mu menggunakan bagian samping telapak tangan
- Terakhir, tunggu saja sampai layar berkedip, dan ponselmu akan secara otomatis menyimpan hasilnya di Galery.
3. Menggunakan Bixby Voice
Tahukah kamu bahwa Samsung memiliki fitur pintar bernama Bixby Voice yang akan membantu para penggunanya untuk menangkap layar menggunakan perintah suara. Dengan Bixby Voice, tentu saja kamu akan sangat terbantu untuk melakukan screenshot. Berikut adalah panduannya:
- Langkah pertama adalah buka menu ‘Pengaturan’ di perangkat Samsungmu
- Setelah itu, klik opsi yang ‘Pembaruan Perangkat Lunak’
- Selanjutnya, tap menu ‘Unduh dan Instal’
- Layar HP Samsung kamu kemudian akan menampilkan petunjuk
- Centang kotak ‘Saya Setuju’ untuk melakukan pembaruan perangkat lunak
- Secara otomatis, Bixby Voice akan muncul di smartphone Samsung-mu
- Nah, untuk mengaktifkannya, maka kamu bisa menekan dan menahan tombol ‘Power’ di samping perangkat, bisa juga dengan membuka aplikasi Bixby Voice secara manual
- Kemudian, pilihlah bahasa yang hendak Bixby Voice gunakan.
- Untuk memilih bahasa yang Bixby Voice gunakan, kamu bisa masuk terlebih dahulu ke Samsung Account
- Selanjutnya, ikuti petunjuk yang ditampilkan oleh layar untuk bisa login ke akun Samsung-mu
- Kalau sudah berhasil masuk, maka kamu bisa selesaikan pengaturan dengan mengikuti petunjuk yang ada di layar
- Baru kemudian kamu bisa memilih bahasa yang hendak digunakan setelah masuk akun Samsung
- Dari sekian opsi bahasa, kamu bisa pilih ‘Indonesia’ ataupun ‘English’
- Setelah Bixby Voice berhasil disesuaikan dengan bahasa yang ingin kamu gunakan, barulah kamu bisa mengambil screenshot
- Cari halaman yang hendak kamu tangkap layarnya
- Setelah itu, kamu bisa memberi perintah suara dengan mengatakan ‘Hai Bixby, tangkap layar ini’
- Selesai memberi perintah, maka smartphone akan berkedip, dan hasil tangkapan layar itu secara otomatis tersimpan di perangkat internal HP-mu
Bixby sendiri merupakan asisten virtual bawaan dari Samsung yang bisa membantu para penggunanya Bixby bisa mempelajari preferensi para penggunanya seiring waktu, jadi akan sangat membantu kamu untuk melakukan apapun dengan cepat tanpa kamu harus repot melakukan apapun dengan manual.
4. Menggunakan Pen S
Kalau untuk cara screenshot yang terakhir ini hanya bisa digunakan jika kamu adalah pengguna Galaxy Note series atau S22 Ultra. Ya, kamu bisa melakukan screenshot dengan memanfaat S Pen. Alat atu ini tidak hanya bisa digunakan untuk menulis, namun juga mengambil gambar.
Inilah cara menggunakan S Pen untuk screenshot:
- Pertama, kamu bisa mengeluarkan S Pen
- Selanjutnya, siapkan halaman yang hendak kamu ambil layar atau gambarnya
- Setelah itu, tekan fitur ‘Air Command’
- Selanjutnya, pilih opsi bernama ‘Smart Select’
- Kemudian, kamu bisa menempelkan S Pen ke layar dan tarik garis yang bentuknya kotak untuk memilih halaman yang hendak ditangkap
- Kalau sudah melakukan screenshot, maka kamu bisa pilih opsi ‘Save’ di kanan bawah layar
- Secara otomatis, hasilnya tersimpan di menu Galeri HP-mu
Keempat metode di atas bisa menjadi opsi selain cara screenshot tiga jari di HP Samsung yang belum tersedia di Samsung.
Meski tidak bisa menggunakan tiga jari untuk menangkap layar, tentunya metode alternatif yang sudah disebutkan akan sangat membantu kamu melakukan screenshot dengan mudah.
Baca Juga: